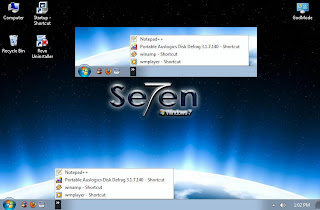|
| Click Aici pentru a vizualiza MiniDemo |
Imaginati-va urmatorul scenariu: solicitati unei persoane oarecare sa faca orice ii sta in putinta ca sa-ti strice sau sa-ti viruseze computerul. Acesta instaleaza cu buna stiinta virusi, iti sterge fisiere indispensabile din folderul Windows (evident, cele care nu sunt deja in lucru) dar si alte foldere/fisiere, iti modifica setarile din Control Panel, iti sterge chei din registri, iti dezinstaleaza drivere s.a.m.d., eventual computerul se poate si bloca.
Tot ce ai tu de facut este sa restartezi calulcatorul sau sa-l repornesti. Apoi ... Surpriza! Computerului nu i s-a intamplat practic nimic.
Nu este extraordinar?
Ganditi-va cate beneficii va aduce acest program: puteti lasa copii sau neexperimentatii sa va foloseasca computerul fara teama ca vor "strica" ceva, puteti instala/dezinstala orice program/joc/driver sau puteti naviga pe internet fara frica de virusi, spyware, key-loggere, adware, cai troieni etc.
Mai puteti testa zeci sau sute de programe si jocuri instalandu-le, fara sa afectati Windows-ul sau registri in vreun fel. Nu vi se pare minunat sa aveti un Windows, practic indestructibil.
Cum face DeepFreeze toate astea?
DeepFreeze protejeaza partitia (prin inghetarea tuturor datelor) de pe HDD-ul vostru impotriva oricarei incercari de modificare sau stergere accidentala sau rau intentionata.
Prin inghetarea unei partitii sau mai multor partitii de pe HDD-ul vostru cu DeepFreeze, trebuie sa intelegem ca practic de pe acea partitie nu se va mai putea sterge, adauga, virusa, modifica nimic fara acceptul vostru.
Dupa restartarea/repornirea computerului totul va reveni la normal, exact la situatia de dinainte de a fi setat si bootat in modul Boot Frozen-(inghetat), iar lucrul minunat este ca nu trebuie sa asteptam, restartul/repornirea computerulu se face fara timpi de asteptare suplimentari fata de modul normal de pornire a windows-ului.
Puteti astfel sa stergeti orice fisier de pe partitia protejata, puteti instala, dezinstala jocuri, programe, puteti efecuta orice modificari doriti fara sa va faceti griji, pentru ca oricum tot ce ati facut va fi "uitat" dupa restartarea sistemului.
Daca inghetati toate partitiile de pe Hard Disk veti fi total protejat dar nici nu veti mai putea sa descarcati ceva de pe net (se poate doar pe un Stick USB sau scrierea direct pe un CD/DVD), sa creati sau sa modificati vreun document, sa instalati vreun program sau joc, pentru ca tot ce veti face este temporar.
NU va recomand sa inghetati toate partitiile. Daca aveti mai mult de patru partitii, doua sunt suficiente sa fie inghetate, “C:\” unde se afla instalat Windows-ul si alta PARTITIE pe care detineti date extrem de importante pe care nu vreti sa le pierdeti accidental si nu filme, muzica si mai nu stiu eu ce bazaconii care nu sunt de importanta majora.
Va recomand sa inghetati doar partitia pe care aveti instalat Windows-ul, in mod normal este partitia "C:". Astfel, pentru ceea ce vreti sa download-ati de pe internet, sa creati sau sa editati, trebuie sa folositi ca locatie orice cale de pe celelalte partitii neprotejate. “D:\”, “E:\”, etc.
Presupunem ca dam jos de pe internet Filme, Muzica, Documente si Foto, niciodata nu le vom salva pe partitia “C:\” , Desktop sau My Documents pentru ca, cat timp partitia este in modul inghetat-( Boot Frozen) la urmatorul restart/repornire a computerulu vom pierde tot din aceste locatii.
Daca obisnuiti sa folositi “C:\” , Desktop sau My Documents pentru stocarea documentelor sau a fisierelor download-ate, o idee buna ar fi sa-i schimbati calea pe una din partitiile dezghetat-( Boot Thawed) (in cazul cand aveti mai mult de doua partitii protejate) sau neprotejate, adica partitiile care nu au fost setate sa fie protejate cu DeepFreze de la bun inceput.
Cand veti dori sa instalati definitiv un program, joc, driver, update sau sa faceti niste setari noi in Windows, va trebui sa dezghetat-( Boot Thawed) mai intai partitia "C:\" si apoi sa restartati computerul si doar dupa accea veti putea face modificarile dorite fara ca la urmatorul restart/repornire sa fie sterse de DeepFreze. Dupa modificarile facute va trebuie sa Activati iarasi DeepFreze sa-l puneti in modul inghetat-(Boot Frozen) si sa restartati computerulu ca sa fiti din nou protejati.
Unul din putinele dezavantaje ale lui Deep Freeze in modul inghetat-(Boot Frozen) este faptul ca update-urile pentru Windows, pentru programele AntiVirus si AntiSpyware se fac degeaba. Dupa repornirea calculatorului acesta va uita de toate update-urile.
Daca totusi vreti sa faceti update-urile pentru AntiVirus si AntiSpyware (cea ce nu este necesar, poate odata la o luna, v-o spun din experienta) va trebui sa Activati DeepFreez sa-l puneti in modul dezghetat-( Boot Thawed) dupa care restartati computerul. Dupa restart faceti update-urile care doriti dupa care activati iarasi DeepFreeze si il puneti in modul inghetat-(Boot Frozen) dupa care restartati computerulu si gata, sunteti protejat din nou.
Dar in cele din urma nu ar fi o mare problema. Cu DeepFreeze activ oricum aveti sistemul de operare protejat 100%
De asemenea nu puteti sa defragmentati partitia protejata cand Deep Freeze este activ.
Pentru accesul la meniul programului se apasa simultan tastele Alt+Shift+Ctrl+F6 sau se executa dublu click pe iconita DeepFreeze de pe TaskBar in timp ce se mentine apasata tasta Shift.
De aici se poate opta si pentru protejarea accesului la meniul programului cu o parola.
Atentie Mare !!! Sa nu uitati parola pentru ca va fi o problema mare, mare. Notati parola intro agenda.
Tot de aici se va opta pentru modul in care va reboota sistemul:
1. Inghetat-( Boot Frozen)
2. Dezghetat-(Boot Thawed)
3. O alta optiune este aceea de a boota dezghetat-( Boot Thawed on Next) de un anumit numar de ori, dupa care va boota automat in modul inghetat.
Atentie ! Optiunea aleasa va fi luata in considerare numai dupa restartarea sistemului.
Partitia “C:” NU este protejata cand pe iconita DeepFreeze de langa ceasul din coltul dreapta-jos a ecranului, ce semnifica un cub inghetat apare un "X" de culoare rosie.
Pentru a dezinstala DeepFreeze trebuie sa bootati in modul dezghetat si sa lansati apoi kit-ul de instalare. Alegeti "Uninstall". La finalul dezinstalarii aplicatiei calculatorul se va restarta.
Compatibil cu Windows Xp, Vista si Windows 7